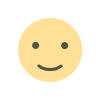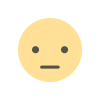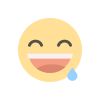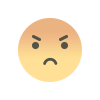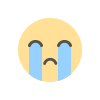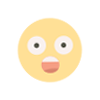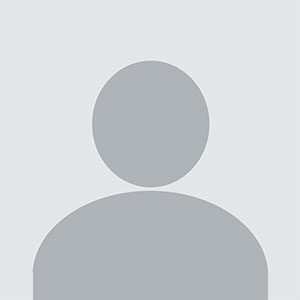How to Set Up Your Zebra Printer for Seamless Performance

Zebra printers are widely known for their reliable performance and efficient printing capabilities. Whether you’re using them for barcode printing, shipping labels, or inventory tags, they are an excellent choice for businesses. Setting up a Zebra printer properly is crucial to ensure it runs seamlessly and delivers consistent results. In this guide, we will walk you through a step-by-step process to set up your Zebra printer and get the most out of its features.

Why Proper Setup is Important
Before diving into the setup process, it’s essential to understand why it matters. A correctly configured Zebra printer ensures:
- Optimal Print Quality: Clear and crisp prints, avoiding smudges or faded text.
- Reduced Downtime: Fewer errors and malfunctions during operation.
- Improved Efficiency: Faster processing and fewer interruptions in your workflow.
- Longevity: A well-maintained printer lasts longer, saving costs on repairs or replacements.
By following the setup steps accurately, you’ll avoid potential headaches and ensure your Zebra printer works flawlessly from the start.
Step-by-Step Guide to Setting Up Your Zebra Printer
1. Unboxing and Initial Checks
When you unbox your Zebra printer, make sure all the necessary components are included. Typically, you should find:
- The printer itself
- Power cable and adapter
- USB or network cable
- User manual and installation CD
Inspect the printer for any visible damage during transit. If you notice any issues, contact the supplier immediately.
2. Connecting the Printer
To set up your Zebra printer, you need to connect it to a power source and your computer. Follow these steps:
- Plug the power cable into the printer and then into a wall outlet.
- Connect the USB or network cable from the printer to your computer.
- Turn on the printer by pressing the power button.
NOTE:- Looking to upgrade your business operations with a Zebra printer? Labels and Labeling is your trusted partner for all your printing needs. Contact them today to learn more about Zebra printers and how they can enhance your efficiency!
3. Installing the Driver
The driver is a critical piece of software that allows your computer to communicate with the printer. Here’s how to install it:
- Insert the installation CD that came with your printer into your computer. If your printer doesn’t have a CD, download the driver from Zebra’s official website.
- Follow the on-screen instructions to complete the installation process.
- Once the driver is installed, restart your computer to ensure proper integration.
4. Loading Media and Ribbon
Depending on the type of Zebra printer you’re using, you’ll need to load media (labels or paper) and a ribbon (for thermal transfer printing).
- Open the printer cover and insert the media roll on the spindle. Make sure the labels are facing up.
- If your printer requires a ribbon, place it in the ribbon carriage and secure it properly.
- Close the printer cover and adjust the media guides to fit the labels.
5. Calibrating the Printer
Calibration ensures that your printer recognizes the size and type of media you’re using. To calibrate:
- Turn off the printer and then turn it back on.
- Press and hold the Feed button until the printer feeds several labels.
- Release the button once the labels stop moving. The printer will automatically adjust itself to the media.
6. Testing the Printer
Before you start using your Zebra printer, it’s a good idea to test it. Most Zebra printers have a self-test mode.
- Press and hold the Feed button while turning on the printer.
- Release the button when the status light flashes.
- The printer will print a test label, displaying its settings and calibration.
7. Configuring Software Settings
To ensure seamless performance, configure the printer settings in the software you’re using:
- Open the software you’ll be using for printing, such as ZebraDesigner or a shipping label tool.
- Select your Zebra printer from the list of available printers.
- Adjust settings like label size, print speed, and darkness to match your requirements.
8. Connecting Wirelessly (Optional)
If your Zebra printer supports wireless connectivity, setting it up is straightforward:
- Access the printer’s network settings and connect to your Wi-Fi network.
- Use the Zebra Setup Utilities software to configure the wireless settings.
- Ensure your computer is connected to the same network as the printer.
Common Troubleshooting Tips
Even with a proper setup, you might encounter minor issues. Here are some common problems and their solutions:
- Labels not printing correctly: Check if the media is loaded properly and the printer is calibrated.
- Driver not recognized: Reinstall the driver or check for compatibility with your operating system.
- Wireless connectivity issues: Ensure the printer and computer are on the same network and restart the router if needed.
- Blank labels printing: Confirm that the ribbon is correctly installed (if applicable) and not damaged.
Maintenance Tips for Long-Lasting Performance
Regular maintenance can keep your Zebra printer running smoothly:
- Clean the printhead and rollers with a soft cloth and isopropyl alcohol.
- Remove dust and debris from the interior regularly.
- Update the firmware periodically using Zebra’s official tools.
- Store the printer in a clean and dry environment to prevent damage.
Benefits of Using Zebra Printers
Zebra printers are designed to provide excellent performance for various industries. Some benefits include:
- High-quality printing for labels and barcodes.
- Compatibility with multiple operating systems and software.
- Versatility for use in retail, logistics, healthcare, and more.
- Reliable customer support from Zebra’s technical team.
Final Thoughts
Setting up your Zebra printer correctly is the first step to enjoying its seamless performance and high-quality prints. By following this guide, you’ll ensure that your printer is ready to handle your printing needs efficiently. Remember to maintain it regularly to keep it running smoothly for years to come.
For businesses looking for reliable labeling solutions, Labels and Labeling can help you find the perfect fit. They offer a range of products and services to meet your unique requirements.
For More Insightful Articles Related To This Topic, Feel Free To Visit: sanfranciscodaily360
What's Your Reaction?